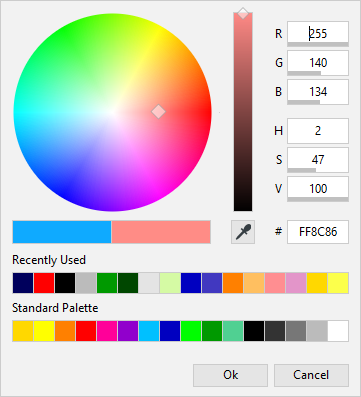Color Chooser dialog box
From SAP Enable Now Wiki
Clicking on the 'current color' square for a 'color' property will open the Color Chooser dialog box, which you can use to specify or select the color to use for the property. (Alternatively, you can click on the checkered square on the far right of the property to select 'transparent'.)
You can select a color in one of the following ways:
- Click on a color in the color wheel (and optionally adjust the brightness via the slider immediately to the right of the color wheel)
- Click on a color in the Recently Used swatch
- Click on a color in the Standard Palette swatch
- Enter the RGB (Red, Green, and Blue) color values in the R, G, and B fields respectively - you can also use the sliders at the bottom of each field, or the up/down arrows on the inside right of the field (displayed when you hover over the field)
- Enter the hexadecimal value of the RGB color in the # field
- Enter the HSV (Hue, Saturation, and Value) color values in the H, S, and V fields respectively - you can also use the sliders at the bottom of each field, or the up/down arrows on the inside right of the field (displayed when you hover over the field)
- Hold down the Dropper and drag it over the color you want to use (in any application currently visible on your PC
The current color of the property is shown in the leftmost rectangle immediately below the color wheel. The new (selected) value - which will be applied to the property if you click Ok is shown in the rightmost rectangle immediately below the color wheel.