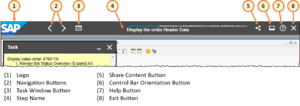Show Task Window Button
From SAP Enable Now Wiki
Where to find it
- Playback Settings > trainer - Global > Control Bar category > Show Task Window Button setting
- Playback Settings > Demo Mode > Control Bar category > Show Task Window Button setting
- Playback Settings > Practice Mode > Control Bar category > Show Task Window Button setting
- Playback Settings > Test Mode > Control Bar category > Show Task Window Button setting
- Playback Settings > Concurrent Mode > Control Bar category > Show Task Window Button setting
- Playback Settings > Guided Presentation Mode > Control Bar category > Show Task Window Button setting
- Playback Settings > Free Presentation Mode > Control Bar category > Show Task Window Button setting
Note that only the 'trainer - Global', 'Practice Mode', and 'Test Mode' options are functional; the Task Window is not available in other modes.
Purpose
If this checkbox is selected then the Task Window Button is displayed (by default) in Practice mode and Test mode, allowing the user to toggle between showing and hiding the Task Window.
Use
- Generally, the Task Window is only used in Test mode. However, you can choose to have it displayed in Practice mode by selecting the In Practice Mode property of the Simulation Start macro in the simulation.
- Obviously, the Task Window Button is only visible if the Control Bar is visible (which it is not, by default, in Test mode). If you do use the Task Description in Test mode, it is recommended that you do display the Control Bar (without Navigation Buttons), and enable the Show Task Window Button setting - otherwise users will have no way to re-display the Task Description if they close the Task Window.
See Also
- Simulation content object > Simulation Start macro > Task Description category > In Practice Mode property
- Simulation content object > Simulation Start macro > Task Description category > In Test Mode property
- Playback Settings > trainer - Global > Control Bar category > Hide Control Bar property