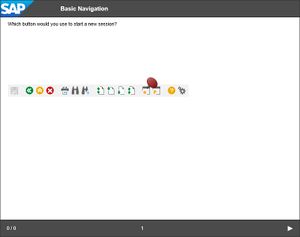Difference between revisions of "Hotspot (Book Page object)"
(Created page with "__NOTOC__ ==Scope== * '''Book Page''' content object > '''Hotspot''' object ==Purpose== File:Hotspot Output.jpg|thumb|right|Example of a Hotspot question, as it appears...") |
|||
| (2 intermediate revisions by the same user not shown) | |||
| Line 30: | Line 30: | ||
** [[Sprite Image: Height]] | ** [[Sprite Image: Height]] | ||
** [[Pin Position: Horizontal]] | ** [[Pin Position: Horizontal]] | ||
| − | ** [[Pin Position:Vertical]] | + | ** [[Pin Position: Vertical]] |
* ''Options'' | * ''Options'' | ||
** [[Disable Quiz]] | ** [[Disable Quiz]] | ||
| Line 61: | Line 61: | ||
** [[On Not Ready]] | ** [[On Not Ready]] | ||
** [[On Correct Answer]] | ** [[On Correct Answer]] | ||
| − | ** [[ | + | ** [[On Wrong Answer]] |
** [[On Skip]] | ** [[On Skip]] | ||
* ''Animation'' | * ''Animation'' | ||
Latest revision as of 17:31, 4 March 2020
Scope
- Book Page content object > Hotspot object
Purpose
This object is used to insert an answer block for a 'hotspot' style question into a Book Page content object. Note that this object does not contain any explanation of the task (the question) - this needs to be entered separately, typically via a Text object on the same page.
With a Hotspot type question, the user is presented with an image and has to click within a designated area of that image (typically, to identify a particular item within the image).
Use
When you insert a Hotspot Book Page object, two rectangles are added to the Book Page. The larger of these is for the image (which is selected in the Image property), and the smaller of these is used to identify the area within this image that the user will be required to click in. Obviously, you will find it much easier to select the image and then drag the boundaries of the hotspot on top of this.
Properties
- Name
- ID
- Points
- Image
- Alternative Text
- Hotspot: Left
- Hotspot: Top
- Hotspot: Width
- Hotspot: Height
- Hide
- Pin
- Options
- Design
- Shadow
- Show Shadow (remaining properties in this category available when this property is selected)
- Shadow Color
- Shadow Opacity
- Shadow Blur
- Shadow Spread
- Shadow Horizontal
- Shadow Vertical
- Size and Position
- Actions
- Animation
- Documentation
Available Actions
The following Actions can be selected for a Multiple Choice object when it is used as the target of a triggered event:
- Animate In: Show the answer object by fading it in.
- Animate Out: Hide the answer object by fading it out.
- Animate Toggle: Fade the answer object in if it is currently hidden, or fade it out if it is currently displayed.
- Check: Check the answers that the user has entered.
- Disable: Disable the question so the user cannot attempt it.
- Enable: Enable the question so the user can attempt it.
- Hide: Hide the object (immediately).
- Reset: Remove any answers the user has made.
- Show: Show the object (immediately).
- Toggle: Hide or show the object (immediately).